ナイチンゲールをプレイしてると・・・どうしても
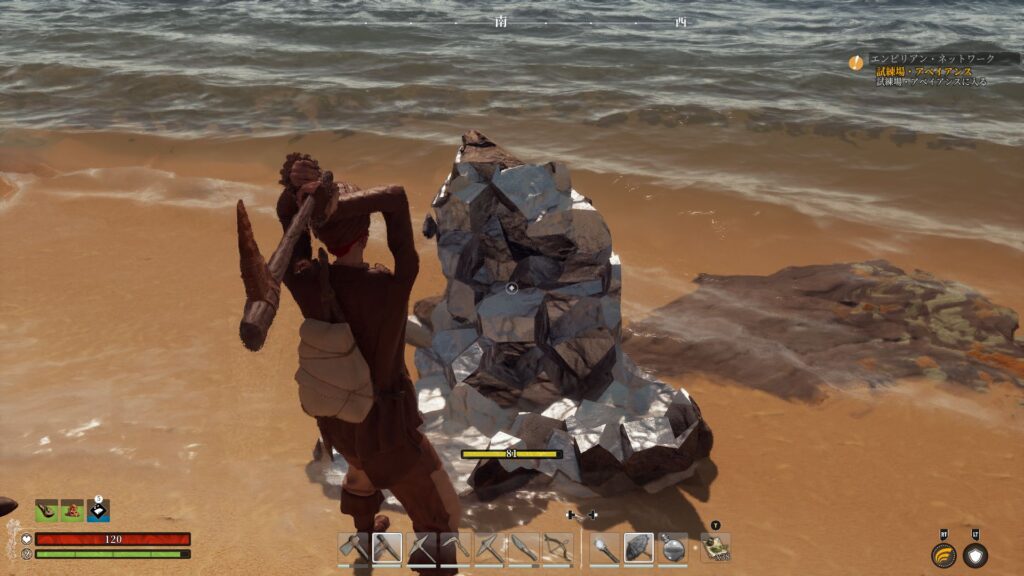
鉱石をみつけたら辺り一帯、根こそぎ掘らないと気が済まないアイメルです。(^ω^;) なんでかな~?
と堀堀~♪ とやっていたらクロネコヤマトさんが荷物を持ってきました。いつもご苦労様です。<(_ _)>
受け取ってサイズ感から・・・もしやとおもい開封

Flydigi Direwolf 2が到着しました。(^ω^) アリエクで3500円だったのもあるし、有名所でもあります。そこが出すローエンド?なのかな。
ただ、この価格帯でPCのアプリがあるコントローラーは多くないのでPCゲームでキー割り当てするならPCアプリがある方が絶対に良いと到着数時間も立たずにゴミ化したGale Hallを手に入れた時に思ったので壊れたタイミングで物色してたら安かったので購入しました。ただ、白色~ってのが好きではないけど今回は我慢。(^ω^;)
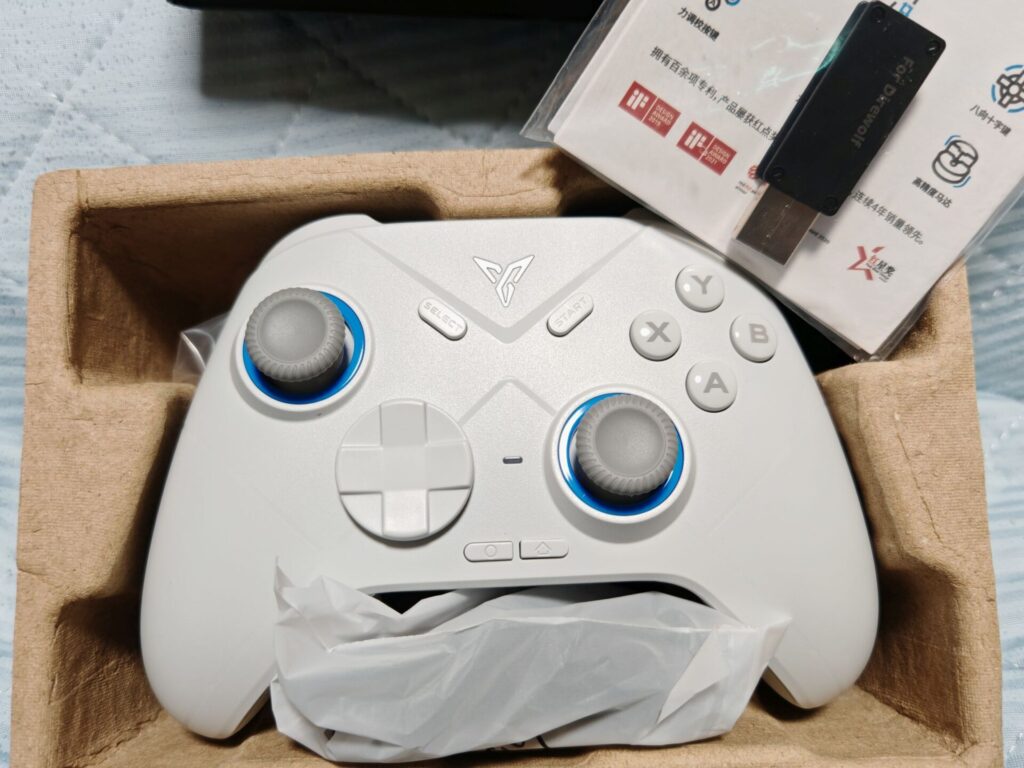
中身は、本体・ドングル・説明書・USBケーブルですね。見た目思ったより悪く無くて大丈夫そうです。

お~、さすがにこの辺りのメーカーになるとローエンドでもしっかり社名をアピールですね。

裏にはDirewolf用だよ~とプリントされていました。

ボタン配置はこんな感じ。中央ボタン辺りは、Cyclone Proみたいに押しにくい位置ではないので良い。下部にキャプチャ・ホームボタンがあります。
このホーム長押しで電源ON/OFFができます。ON時に接続するとブルブルッ・・・と振動します。x10も同様でした(今は、振動モーターを除去済み)。

購入前に浮いてて違和感があった十字キーなんですが・・・意外・・・今までのコントローラーで一番押しやすい。(^ω^;) カチカチいうスティック操作な感じでするする十字入力できます。ななめ入力もしやすそうです。

上位機種よりさらに中央寄りになっていたのもあったので大丈夫だろうと今回購入しましたが問題なかったです。

背面ボタンも押しにくいということもなく、Cyclone Proの様な誤クリックもしにくい感じです。X10とは、また違った押しやすさです。

握って思ったのがX10よりも丸くなっていてさらに握りやすい感じがしました。これはGale Hallでも感じたんですが握る部分は丸みがあるほうがホールドしやすいと思います。また、表面の滑り止め加工は優しいなんかサラサラする表面加工です。ちょっと汗ばむと滑る気もしないでもないです。(^ω^;)

ドングルを挿してもデバイスに何もでないんですがコントローラーをONにすると【FlyDigi Direwolf】と出てきます。
ただ、Direwolf 2を購入したんですが【2】の表記にはならないんですね。ドングル裏のプリントでも思ったんですが・・・。箱には【2】とあるので大丈夫だと思います。
早速、Flydigiの公式サイトへいってアプリを入れてみようと思います。
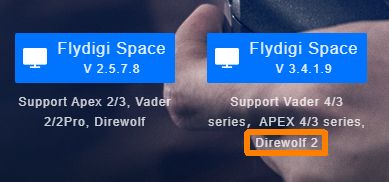
リンク先の右下をみると対象デバイスが表記されています。今回はDirewolf 2なので一番右をクリックします。すると・・・
【FlydigiSpaceStation_setup_3.4.1.9_Release.exe】をダウンロードしようとするのでお好みで保存します。
後は、インストールするだけです。聞かれるのは保存先とデスクトップにショートカット作成するかどうかぐらいです。
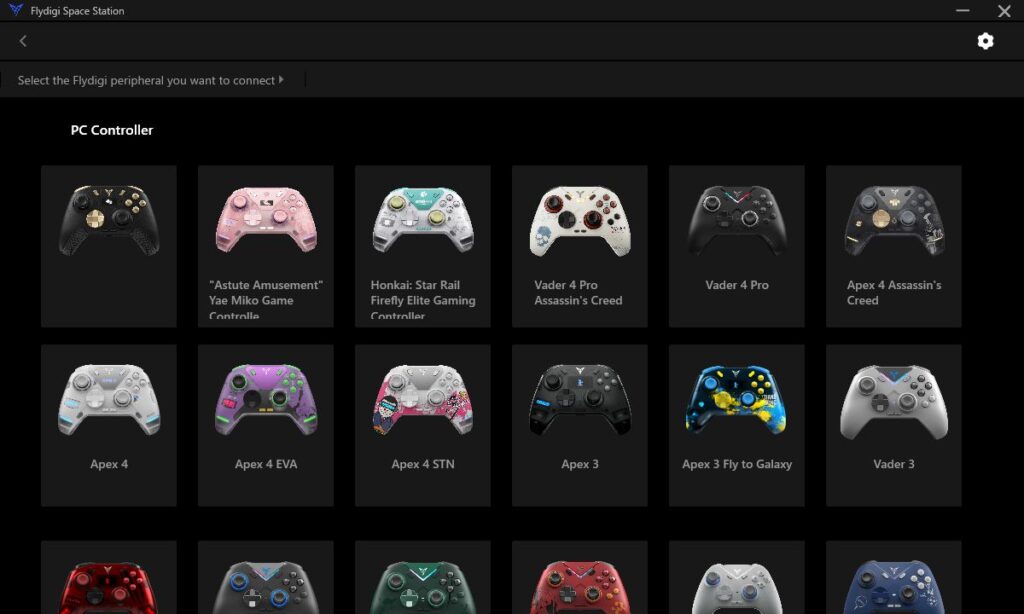
起動するとずらっとFlydigiのコントローラー勢ぞろいです。(^ω^;)
下にスクロールするとDirewolf2がありました。※コントローラーの電源をONにすると勝手にDirewolf2を選択した状態になります。
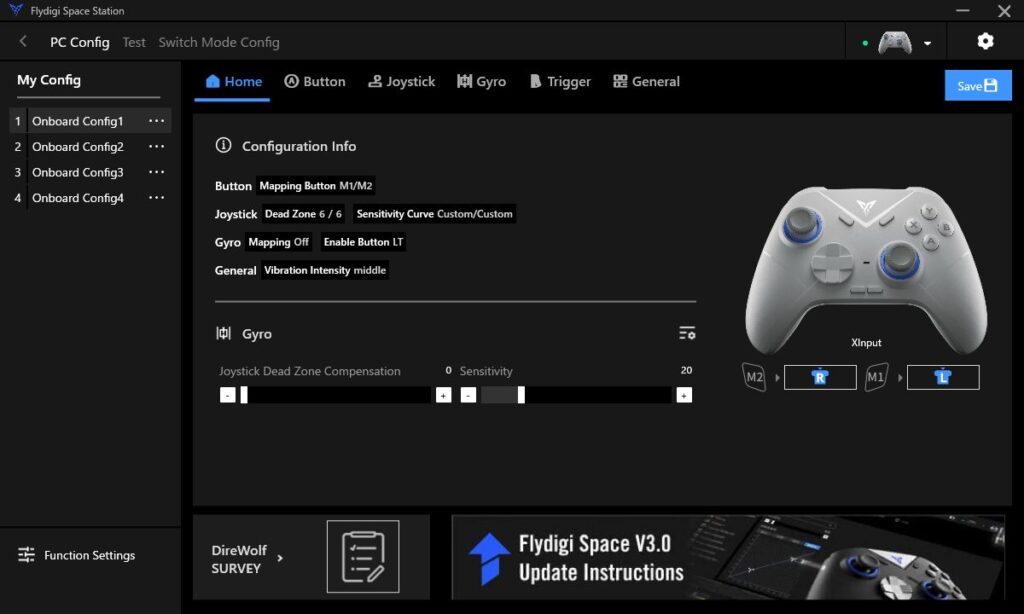
インストーラーでは、英語か中国語しか選択できなかったので日本語は無いのかな~と思ってましたが右上の
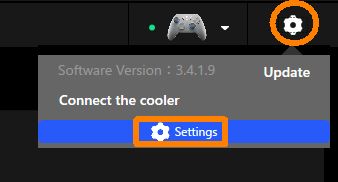
歯車をクリックして下に出る【Settings】をクリックします。
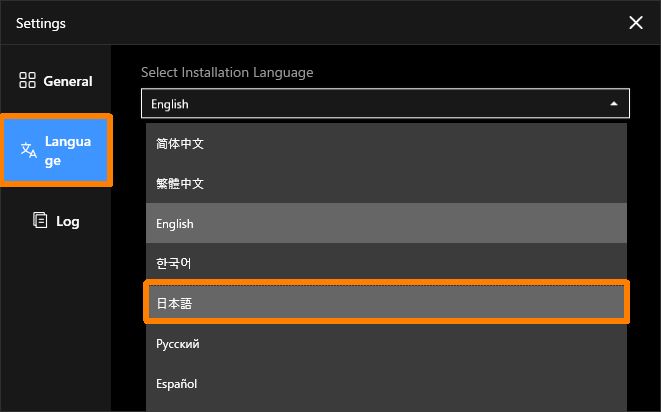
左の【Language】をクリックしてプルダウンメニューで【日本語】があるのでクリックします。
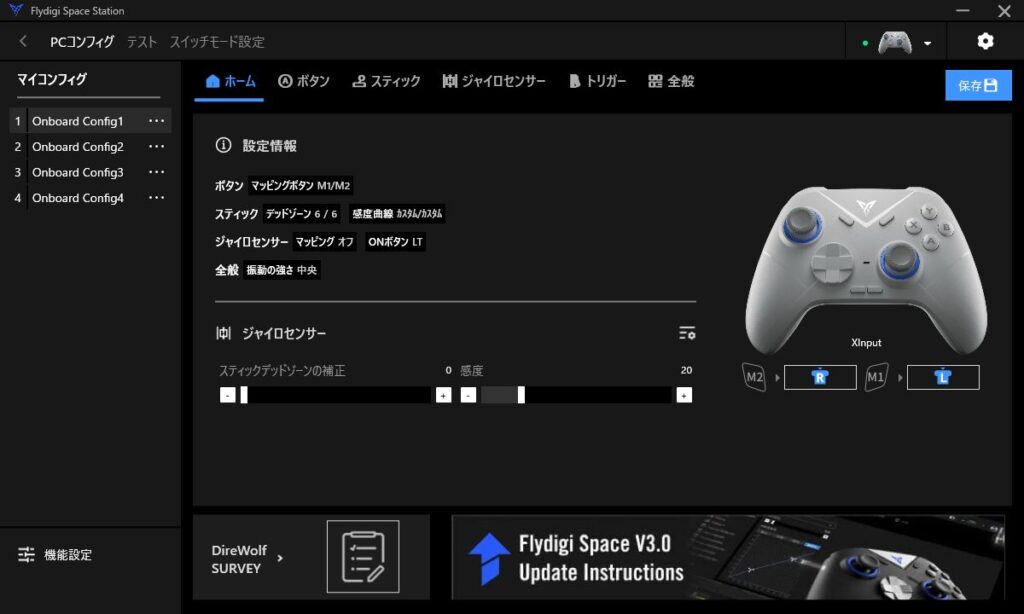
するとアプリが再起動して無事、日本語表記なりました。いや、ここまでの感じでコントローラーはまだ使っていませんが素晴らしいです。(^ω^)
ファームウェアとかってどうなってんのかな。と思い・・・
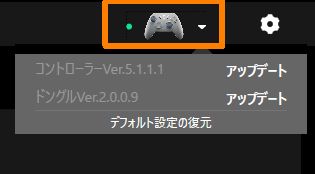
右上のコントローラーをクリックするとご丁寧に出てきました。直感的で分かり安い。早速、コントローラーとドングルを更新しようとクリックしてほんの数秒後に下部に・・・
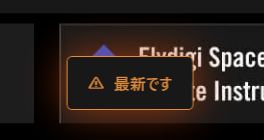
どちらも既に最新です・・・との事でした。まぁ、よかった。(^ω^)
デッドゾーン設定は6でした。他のメーカーはだいたい5~15辺りで出荷してる物が多い感じがするんで意外でした。
背面のM1・M2はコントローラーの特定のキーとマクロ、マウスのクリックが割り当てできます。マウスか~~~~。ちょっと初めてで困惑してます。w
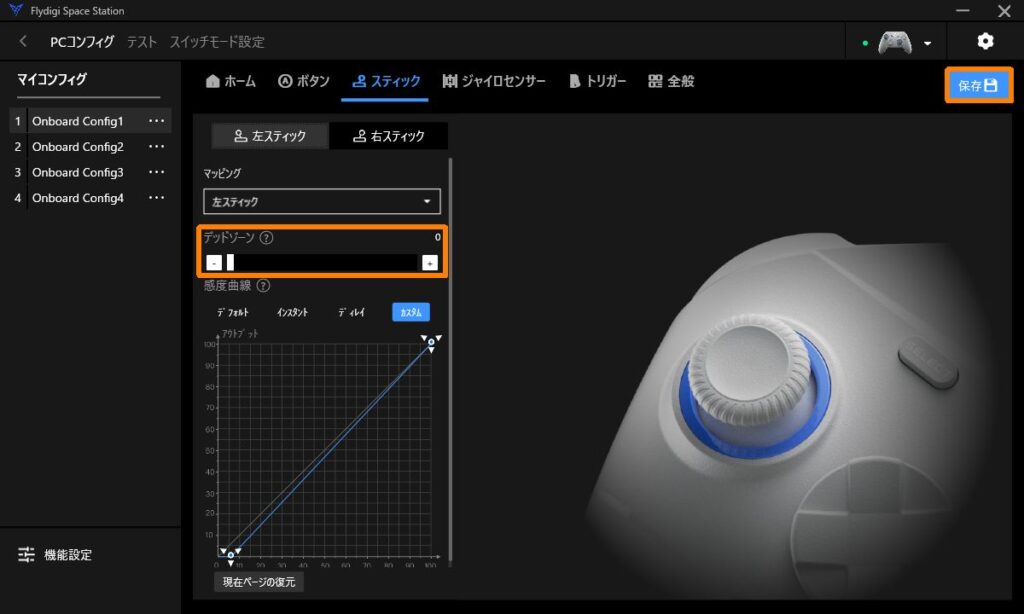
とりあえずデッドゾーンを0ってことで変更して保存をクリックすると完了します。
と思っていたら閉じて再度開くとまた6に・・・・PCコンフィグとスイッチモード設定が同様の設定項目を持っているんですが・・・良く分かりません。(^ω^;)
多分、PCで使うなら【PCコンフィグ】で任天堂 Switchで使用するなら【スイッチモード設定】で行うんだと思います。じゃぁ・・・どうやってコンフィグしたのをコントローラーに適用するんだろう?
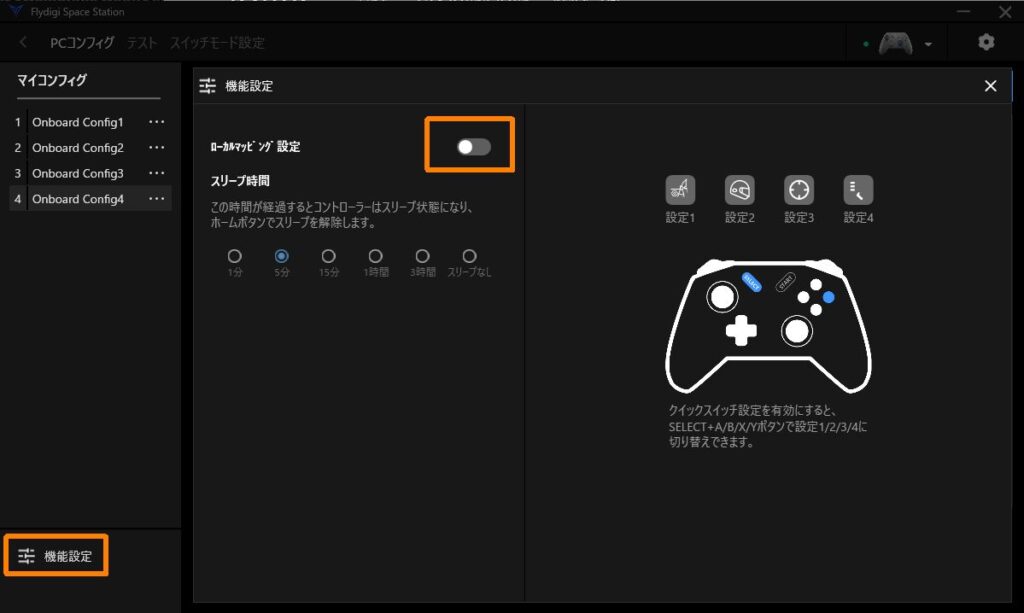
左したに【機能設定】があります。ここをクリックして【ローカルマッピング設定】をオンにします。(デフォルトはオフ)
その後は、4つあるマイコンフィグで確認するとちゃんとデッドゾーンを0保持していました。これをオンにしないと適用できないんだね~。
SELECT + A (コンフィグ 1 に切り替え)
SELECT + B (コンフィグ 2 に切り替え)
SELECT + X (コンフィグ 3 に切り替え)
SELECT + Y (コンフィグ 4 に切り替え)
といった感じでコントローラーでボタンを同時押しすると下方のライトがコンフィグ番号の数値分、点滅して振動します。背面ボタンを無効(Null)にしたい場合は、同じ背面ボタンを登録すると無効(Null)になります。
とりあえず、手ごろなキーを背面(拡張)ボタンに登録してナイチンゲールでもやってみようと思います。(^ω^)
【追記 01】
背面拡張のキー割り当てとデッドゾーンを0にしたぐらいの変更でとりあえずテストでXdifiantをプレイしようとしましたが・・・・なんかトリガー引くとステックの押し込みになったりおかしいです。
再度、アプリのマイコンフィグで全部のボタンを割り当てしなおしたら正常に戻りました。ここは、ちょっと驚いた。とりあえず再マッピングすれば問題無い感じです。
マイコンフィグで選択した4つの内で終了して次回起動すると前回のコンフィグで起動する様です。
・・・・切り替えるとRBボタン押すと十字左に変わってたり、なんか安定しません・・・・ここはGale Hallの方がまだ安定してたなぁ・・。
該当するコンフィグで右上のコントローラーをクリックして【デフォルトの設定を復元】を選択してから再度、キー割り当て全て設定すると問題無い感じです。しばらく様子をみようと思います。
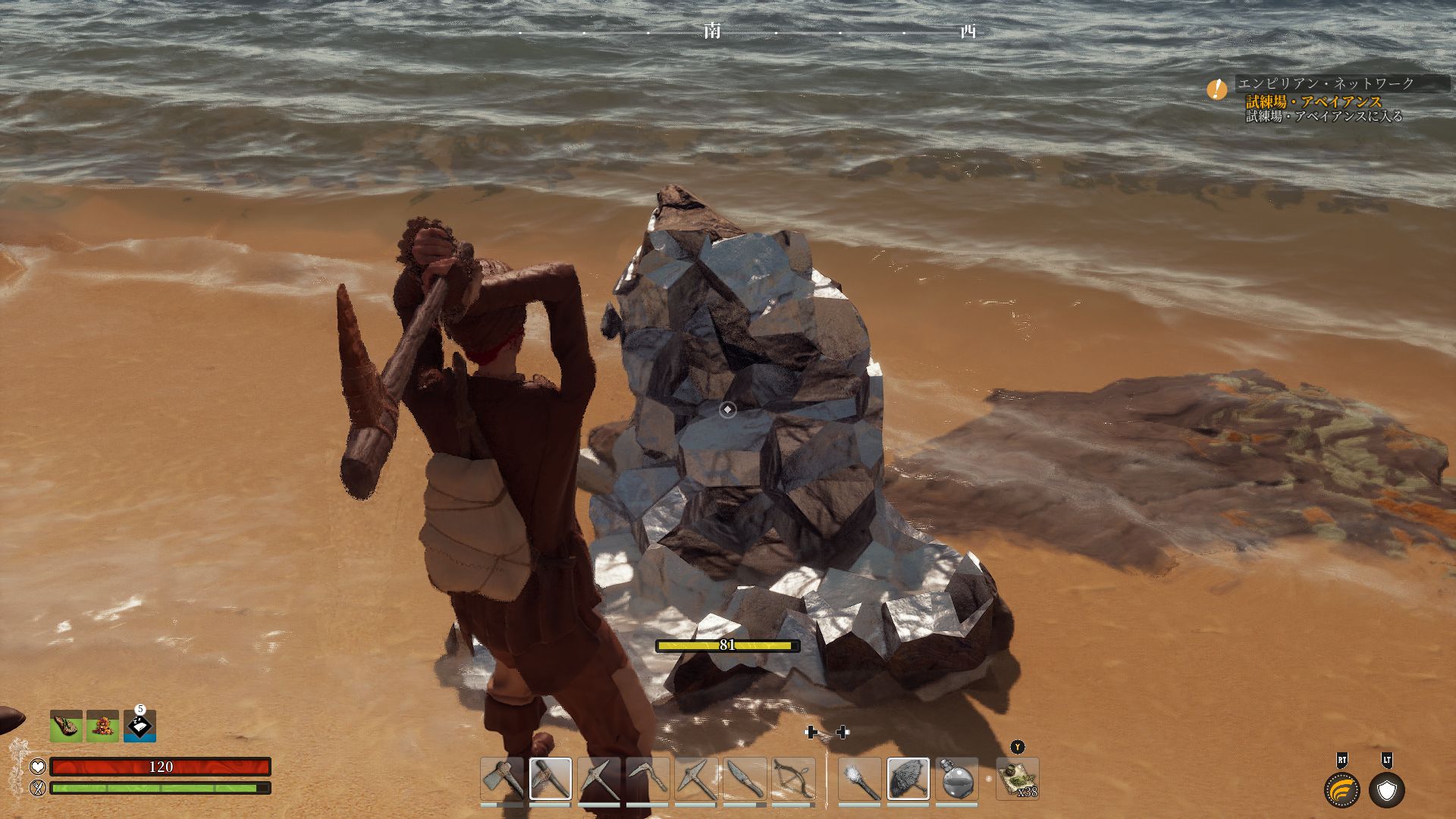



コメント